By: Team MarvelousBook Since: Feb 2018 Licence: MIT
- 1. Introduction
- 2. Quick Start
- 3. Concepts Introduction
- 4. Features
- 4.1. Viewing help :
help - 4.2. Adding a person:
add - 4.3. Adding a tutee:
addtutee - 4.4. Listing all contacts :
list - 4.5. Listing all tutees :
listtutee - 4.6. Editing a contact :
edit - 4.7. Locating contacts by category:
findpersonby - 4.8. Sorting persons by category:
sortpersonby - 4.9. Deleting a contact :
delete - 4.10. Adding a tuition task:
addtuition - 4.11. Adding a personal task:
addtask - 4.12. Listing all tasks :
listtask - 4.13. Deleting a task:
deletetask - 4.14. Locating tasks by category:
findtaskby - 4.15. Sorting tasks by category:
sorttaskby - 4.16. Changing calendar view page time unit:
change - 4.17. Listing entered commands :
history - 4.18. Undoing previous command :
undo - 4.19. Redoing the previously undone command :
redo - 4.20. Clearing all entries :
clear - 4.21. Exiting the program :
exit - 4.22. Saving the data
- 4.23. Encrypting data files
- 4.24. View tutee fees `[coming in v2.0]
- 4.25. View tuition progress
[coming in v2.0] - 4.26. Update tutee fees
[coming in v2.0] - 4.27. Complete task
[coming in v2.0] - 4.28. Edit task
[coming in v2.0] - 4.29. View contact address on Google map
[coming in v2.0] - 4.30. Select a contact or a task
[coming in v2.0]
- 4.1. Viewing help :
- 5. FAQ
- 6. Command Summary
1. Introduction
TuitionConnect (TC) is an integration of a personalised address book, task manager and income tracker for private home tutors.
Stems from our strong passion in simplifying the life of tutors, TuitionConnect introduces features
to aid management of tutee contacts, tuition schedule and income tracking. Moreover, we believe that a thorough connectivity is the
root of simplicity. Hence, there are also features which support the management of your personal contacts and tasks.
TuitionConnect is primarily for tutors who prefer to use a desktop app for managing contacts and tasks.
More importantly, TuitionConnect is optimized for those who prefer to work with a Command Line Interface
(CLI) while still having the benefits of a Graphical User Interface (GUI).
With TuitionConnect’s keyboard shortcuts and productive features, TuitionConnect can get your contact and task management done faster than traditional GUI apps. Interested? Jump to the Section 2, “Quick Start” to get started. Enjoy!
2. Quick Start
-
Ensure you have Java version
1.8.0_60or later installed in your Computer.Having any Java 8 version is not enough.
This app will not work with earlier versions of Java 8. -
Download the latest
TuitionConnect.jarhere. -
Copy the file to the folder you want to use as the home folder for TuitionConnect.
-
Double-click the file to start the app. The GUI should appear in a few seconds.
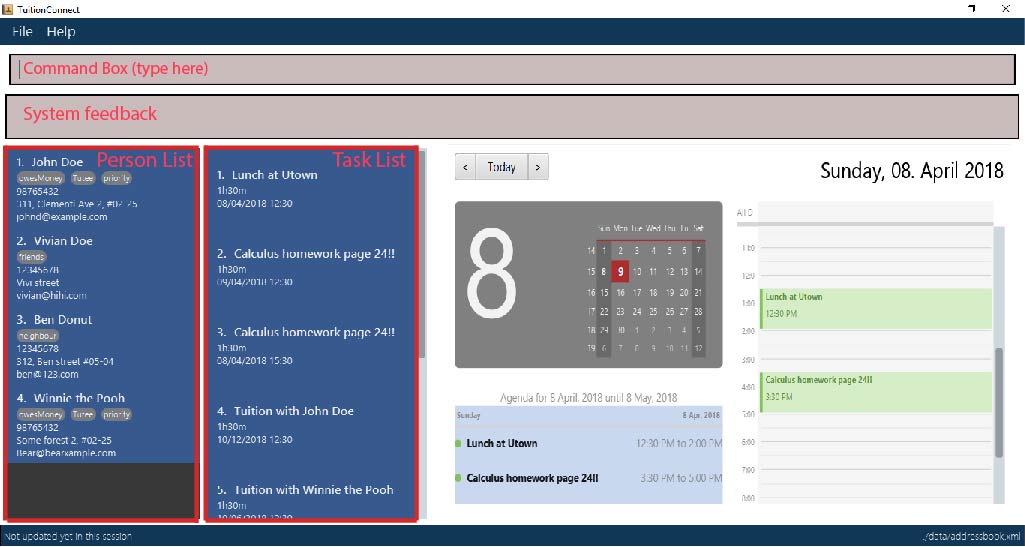
If "license check has failed" message pops up, simply click "OK". -
Type the command in the command box and press Enter to execute it.
e.g. typinghelpand pressing Enter will open the help window. -
Some example commands you can try:
-
list: lists all contacts -
addn/John Doe p/98765432 e/johnd@example.com a/John street, block 123, #01-01: adds a contact namedJohn Doeto the address book. -
delete3: deletes the 3rd contact shown in the current list -
exit: exits the app
-
-
Refer to Section 4, “Features” for details of each command.
3. Concepts Introduction
-
Contact : This refers to both the tutee and person.
-
Tutee : This refers to the students you are teaching. Adding a student as tutee requires specific tutee details to be provided. By doing so, it will be easier to organize your contacts using our special features.
-
Person : Other contacts which are not tutee.
-
Tutee Details : These are details that are only owned by tutees, which include tutee’s education level, grade, subject and school.
-
Task : This refers to the activities you want to add into your 'to-do-list'.
Type of Task:-
Tuition task: Teaching a specified tutee in contact list.
-
Personal task: Non-tuition activity.
-
-
Address Book : This refers to the list of contacts located on the most left side of the app.
-
Task List / Schedule : these terms are used interchangeably to refer to the list of tasks located in the middle of the app.
4. Features
Command Format
-
Words in
UPPER_CASEare the parameters to be supplied by the user e.g. inadd n/NAME,NAMEis a parameter which can be used asadd n/John Doe. -
Items in square brackets are optional e.g
n/NAME [t/TAG]can be used asn/John Doe t/friendor asn/John Doe. -
Items with
… after them can be used multiple times including zero times e.g.[t/TAG]…can be used ast/friend,t/friend t/familyetc. -
Parameters can be in any order e.g. if the command specifies
n/NAME p/PHONE_NUMBER,p/PHONE_NUMBER n/NAMEis also acceptable.
4.1. Viewing help : help
Format: help
4.2. Adding a person: add
Adds a person to the address book
Using Command Word:
Format: add n/NAME p/PHONE_NUMBER e/EMAIL a/ADDRESS [t/TAG]…
Using Command Alias:
Format: a n/NAME p/PHONE_NUMBER e/EMAIL a/ADDRESS [t/TAG]…
| A person can have any number of tags (including 0) |
Examples:
-
add n/John Doe p/98765432 e/johnd@example.com a/John street, block 123, #01-01 -
add n/Betsy Crowe t/friend e/betsycrowe@example.com a/Newgate Prison p/1234567 t/criminal -
a n/Dickson ee p/91234567 e/dickson@exmaple.com a/Dickson street, block 456, #02-02
4.3. Adding a tutee: addtutee
Adds a tutee to the address book
Using Command Word:
Format: addtutee n/NAME p/PHONE_NUMBER e/EMAIL a/ADDRESS s/SUBJECT g/GRADE edu/EDUCATION_LEVEL sch/SCHOOL [t/TAG]…
|
|
Examples:
-
addtutee n/John Doe p/98765432 e/johnd@example.com a/John street, block 123, #01-01 s/Economics g/B+ edu/junior college sch/Victoria Junior College -
addtutee n/Betsy Crowe s/Mathematics g/C e/betsycrowe@example.com a/Newgate Town p/1234567 t/owesMoney sch/Victoria Institution edu/secondary -
addtutee n/Dickson ee p/91234567 e/dickson@exmaple.com a/Dickson street, block 456, #02-02 s/english g/f9 edu/primary sch/Newgate Primary School
4.4. Listing all contacts : list
Shows a list of all contacts in the address book.
Using Command Word:
Format: list
Using Command Alias:
Format: l
4.5. Listing all tutees : listtutee
Shows a list of all tutees in the address book.
Using Command Word:
Format: listtutee
4.6. Editing a contact : edit
Edits existing contact’s details in the address book.
Using Command Word:
Format: edit INDEX [n/NAME] [p/PHONE] [e/EMAIL] [a/ADDRESS] [s/SUBJECT] [s/SUBJECT] [g/GRADE] [edu/EDUCATION_LEVEL] [sch/SCHOOL] [t/TAG]…
Using Comamnd Alias:
Format: e INDEX [n/NAME] [p/PHONE] [e/EMAIL] [a/ADDRESS] [s/SUBJECT] [s/SUBJECT] [g/GRADE] [edu/EDUCATION_LEVEL] [sch/SCHOOL] [t/TAG]…
| Keyword | Description |
|---|---|
edit |
To call the edit command |
INDEX |
Index number shown in the last person listing. It must be a positive integer 1, 2, 3, … |
INDEX |
The contact at the specified |
|
Valid Details to edit for each type of contact:
| Person | Tutee |
|---|---|
NAME |
NAME |
PHONE |
PHONE |
ADDRESS |
ADDRESS |
--- |
SUBJECT |
--- |
GRADE |
--- |
EDUCATION_LEVEL |
--- |
SCHOOL |
TAG |
TAG |
|
Examples:
-
edit 1 p/91234567 e/johndoe@example.com
Edits the phone number and email address of the 1st contact to be91234567andjohndoe@example.comrespectively. -
e 2 n/Betsy Crower sch/JohnDoe Secondary t/
Edits the name of the 2nd contact (a tutee) to beBetsy Crower, her school toJohnDoe Secondaryand clears all existing tags (except "Tutee" tag).
4.7. Locating contacts by category: findpersonby
Finds contacts whose specified category contain any of the given keywords.
Using Command Word:
Format: findpersonby CATEGORY KEYWORD [MORE_KEYWORDS]
Using Command Alias:
Format: f CATEGORY KEYWORD [MORE_KEYWORDS]
Examples:
-
findpersonby Name John
ListsjohnandJohn Doe -
findpersonby name Betsy Tim John
Lists any contact having namesBetsy,Tim, orJohn -
f grade B B+
Lists all tutee with gradeBandB+
4.8. Sorting persons by category: sortpersonby
Sorts your displayed contact list according to a specified category in ascending order (lexicographically).
Using Command Word:
Format: sortpersonby CATEGORY
Using Command Alias:
Format: spb CATEGORY
Example:
-
sortpersonby Name
sorts by name lexicographically.
4.9. Deleting a contact : delete
Deletes the specified contact from the address book.
Using Command Word:
Format: delete INDEX
Using Command Alias:
Format: d INDEX
Examples:
-
list
delete 2
Deletes the 2nd contact in the address book. -
f Betsy
d 1
Deletes the 1st contact in the results of thefcommand.
4.10. Adding a tuition task: addtuition
Adds a task to TuitionConnect’s schedule
Using Command Word:
Format: `addtuition TUTEE_INDEX DATE TIME DURATION [DESCRIPTION]
Examples:
-
addtuition 1 10/05/2018 09:00 1h30m Calculus homework page 24 -
addtuition 1 31/12/2018 16:00 0h30m
4.11. Adding a personal task: addtask
Adds a personal task to the TuitionConnect schedule
Using Command Word:
Format: `addtask DATE TIME DURATION [DESCRIPTION]+
Examples:
-
addtask 10/05/2018 09:00 1h30m Outing with friend -
addtask 31/12/2018 16:00 0h30m
4.12. Listing all tasks : listtask
Shows a list of all tasks in the task list.
Using Command Word:
Format: listtask
Using Command Alias:
Format: lt
The purpose of the listtask command is to regenerate
the complete list of tasks for a user in the event that
only a specific set of tasks were displayed.
4.13. Deleting a task: deletetask
Deletes a task from the TuitionConnect schedule
Using Command Word:
Format: deletetask TASK_INDEX
-
The task is chosen by specifying a
TASK_INDEX. The index refers to the index number shown on the left side of the schedule list. The index must be a positive integer 1, 2, 3, …
Examples:
-
deletetask 1
4.14. Locating tasks by category: findtaskby
Finds tasks which specified category has value within 2 given boundaries (inclusive) or contain any of the given keywords.
The functionality is determined according to the specified FIND_TYPE.
Using Command Word:
Format: findtaskby CATEGORY FIND_TYPE KEYWORD [MORE_KEYWORDS]
Examples:
-
findtaskby month between january current month
Lists all tasks scheduled from January until the current month. -
findtaskby month between November February
Lists all tasks scheduled on November, December, January and February. -
findtaskby month between now last month
Lists all tasks. -
`f month namely 2 06 oct Lists all tasks scheduled on February, June and October.
4.15. Sorting tasks by category: sorttaskby
Sorts your displayed task list according to a specified category in ascending order.
Using Command Word:
Format: sorttaskby CATEGORY
Using Command Alias:
Format: stb CATEGORY
Example:
-
sorttaskby Month
sorts tasks by month in increasing order.
4.16. Changing calendar view page time unit: change
Changes the calendar’s view page into the time unit specified by you.
Using Command Word:
Format: change TIME_UNIT
| Time Unit | User input | Description |
|---|---|---|
Day |
d |
View the calendar in day |
Week |
w |
View the calendar in week |
Month |
m |
View the calendar in month |
Year |
y |
View the calendar in year |
|
Examples:
-
change d(command fails as current calendar view is already in day)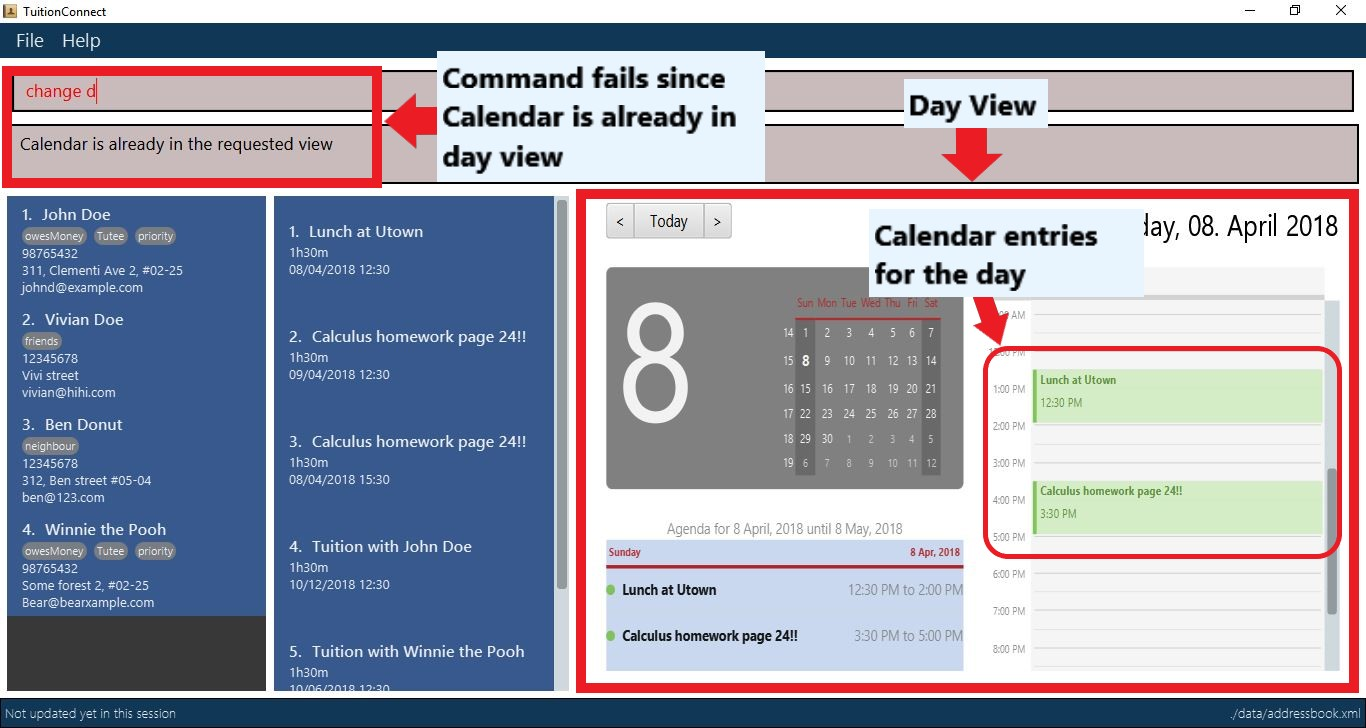
-
change w(changes calendar view to week)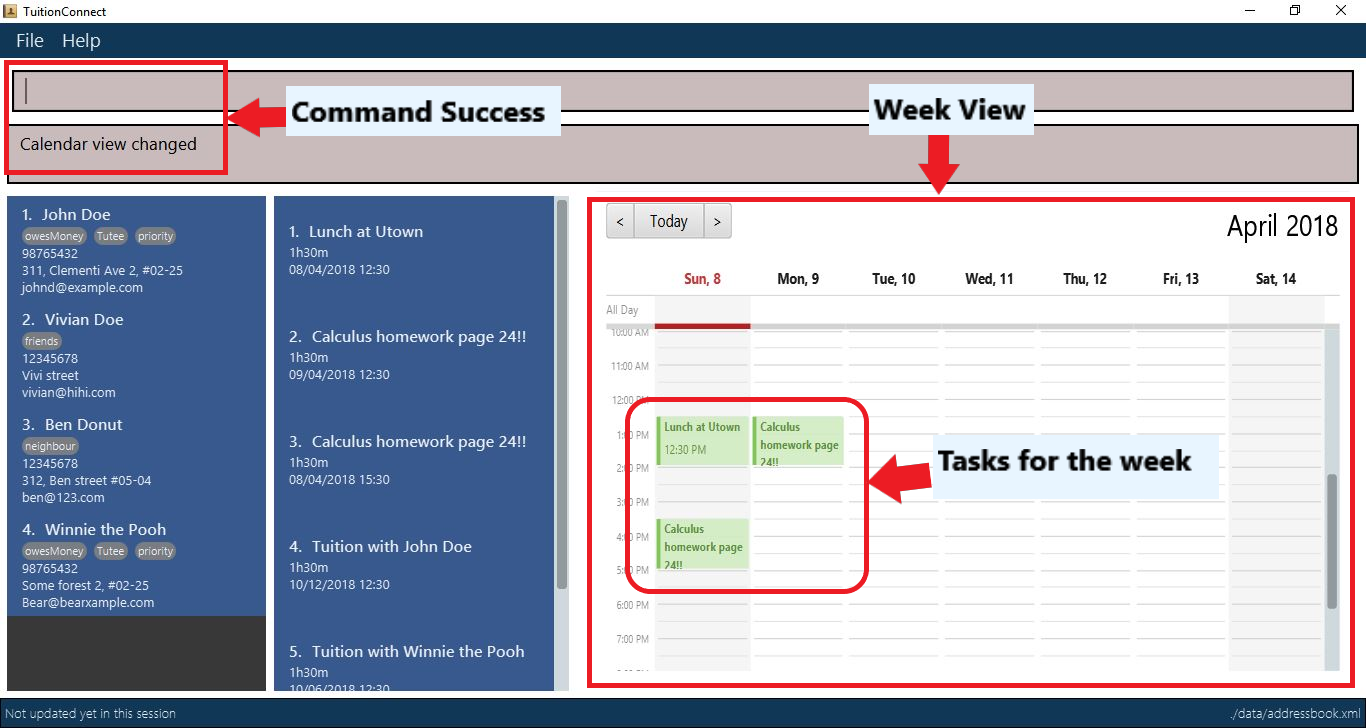
-
change m(changes calendar view to month)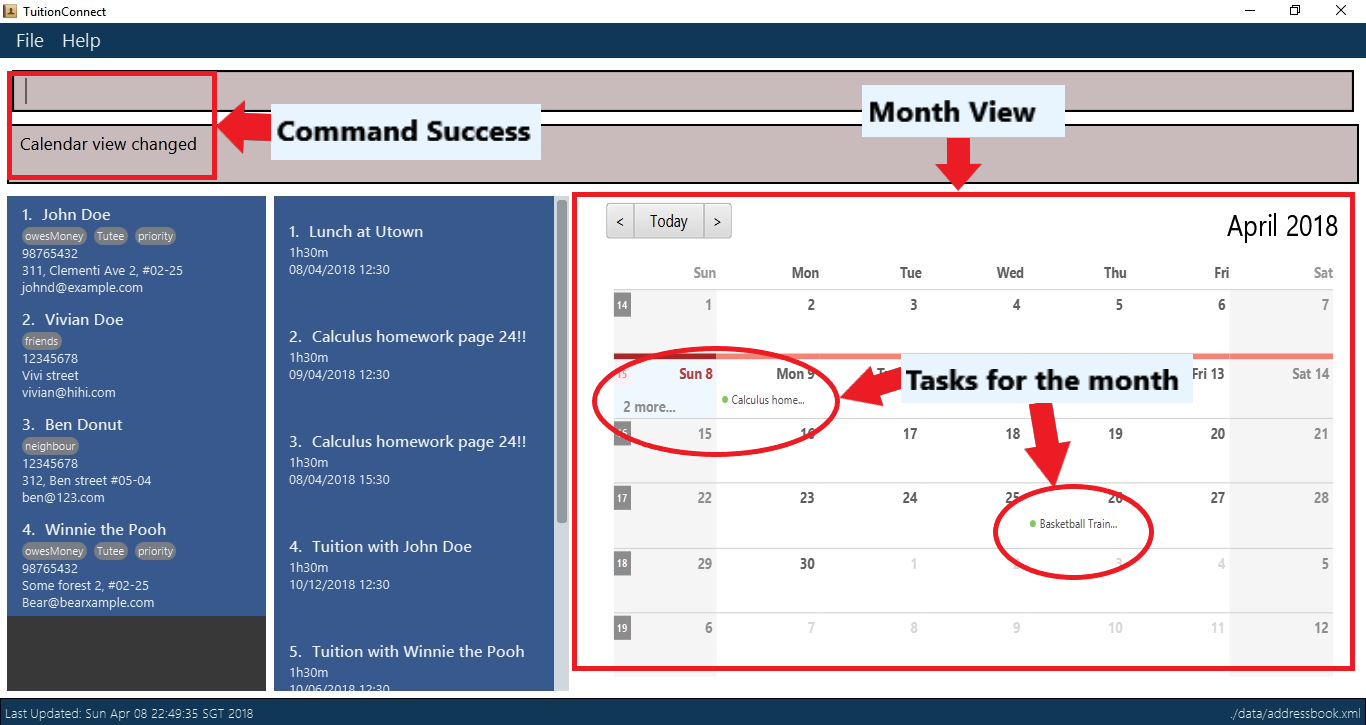
-
change y(changes calendar view to year)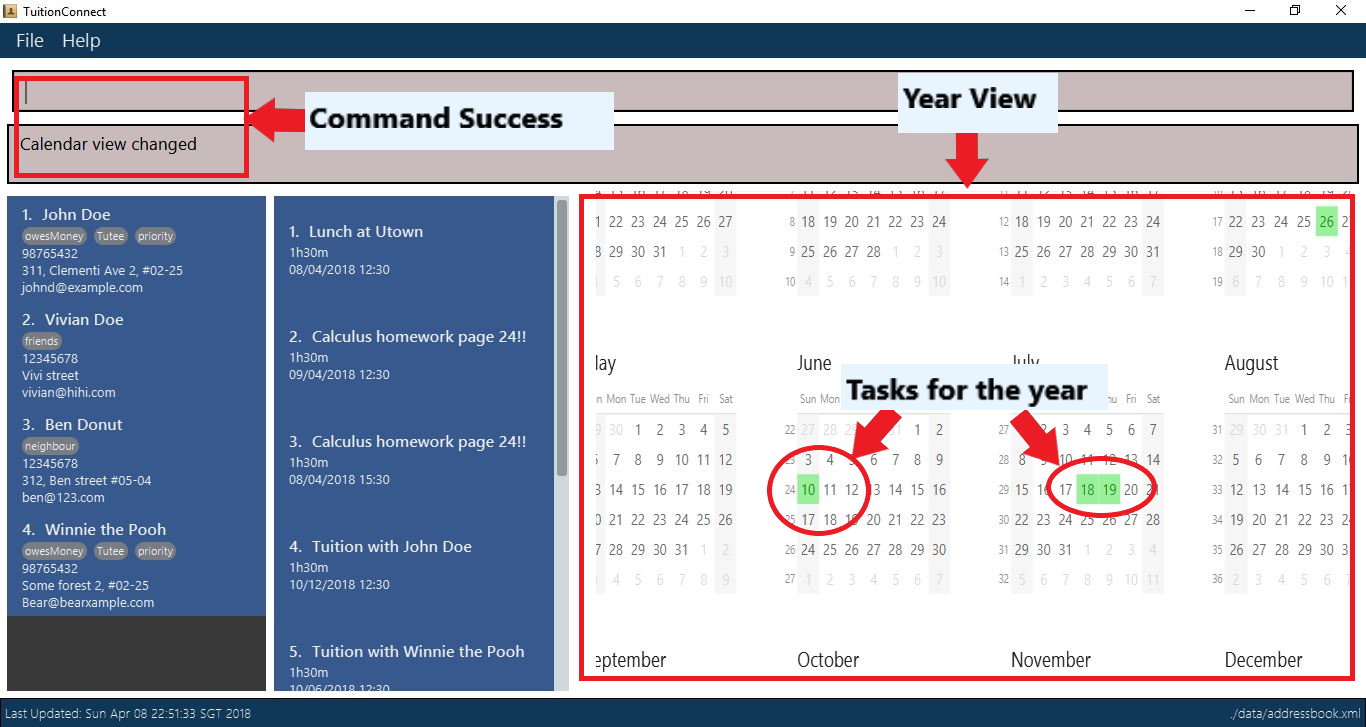
Year view is unable to display all the months due to third party software constraint.
4.17. Listing entered commands : history
Lists all the commands that you have entered in reverse chronological order.
Using Command Word:
Format: history
Using Command Alias:
Format: h
|
Pressing the ↑ and ↓ arrows will display the previous and next input respectively in the command box. |
4.18. Undoing previous command : undo
Restores the address book and the task list to the state before the previous undoable command was executed.
Using Command Word:
Format: undo
Using Command Alias:
Format: u
|
Undoable commands: those commands that modify the address book’s and task list’s content ( |
Examples:
-
delete 1
list
undo(reverses thedelete 1command) -
delete 1
clear
u(reverses theclearcommand)
u(reverses thedelete 1command)
4.19. Redoing the previously undone command : redo
Reverses the most recent undo command.
Using Command Word:
Format: redo
Using Command Alias:
Format: r
Examples:
-
delete 1
undo(reverses thedelete 1command)
redo(reapplies thedelete 1command) -
delete 1
redo
Theredocommand fails as there are noundocommands executed previously. -
delete 1
clear
undo(reverses theclearcommand)
u(reverses thedelete 1command)
redo(reapplies thedelete 1command)
r(reapplies theclearcommand)
4.20. Clearing all entries : clear
Clears all entries in TuitionConnect.
Using Command Word:
Format: clear
Using Command Alias:
Format: c
4.21. Exiting the program : exit
Exits the program.
Format: exit
4.22. Saving the data
TuitionConnect data are saved in the hard disk automatically after any command that
changes the data.
There is no need to save manually.
=== View tutee fees [coming in v2.0]
Views the amount that has to be paid by a tutee.
4.23. Encrypting data files
Address book data are automatically encrypted after any command that changes the data.
4.24. View tutee fees `[coming in v2.0]
View the current amount that has to be paid by a tutee.
4.25. View tuition progress [coming in v2.0]
Shows the details of tuition provided within several months in the form of a graph.
4.26. Update tutee fees [coming in v2.0]
Updates the remaining balance of the tuition fees of a specific tutee after he or she has paid.
4.27. Complete task [coming in v2.0]
Marks a task as completed. If the task is tuition, fees will automatically be added to the tutee’s fee balance.
4.28. Edit task [coming in v2.0]
Edits date, time, duration or description of an existing task and reflects the changes on the calendar.
4.29. View contact address on Google map [coming in v2.0]
Views the location of a specific contact’s address on google map and the shortest route from the current location will be displayed.
4.30. Select a contact or a task [coming in v2.0]
Selects either a contact or a task and a pop up page containing all the relevant information will appear.
5. FAQ
Q: How do I transfer my data to another Computer?
A: Install the app in the other computer and overwrite the empty data file it creates with the file that contains the data of your previous TuitionConnect folder.
6. Command Summary
Using Command Word:
* Add add n/NAME p/PHONE_NUMBER e/EMAIL a/ADDRESS [t/TAG]…
e.g. add n/James Ho p/22224444 e/jamesho@example.com a/123, Clementi Rd, 1234665 t/friend t/colleague
* Add Tutee addtutee n/NAME p/PHONE_NUMBER e/EMAIL a/ADDRESS s/SUBJECT g/GRADE edu/EDUCATION_LEVEL sch/SCHOOL [t/TAG]…
e.g. add n/James Ho p/22224444 e/jamesho@example.com a/123, Clementi Rd, 1234665 s/Mathematics g/A edu/junior college sch/National Junior College t/priority
* Clear : clear
* Delete : delete PERSON_INDEX
e.g. delete 3
* Edit : edit INDEX [n/NAME] [p/PHONE_NUMBER] [e/EMAIL] [a/ADDRESS] [s/SUBJECT] [s/SUBJECT] [g/GRADE] [edu/EDUCATION_LEVEL] [sch/SCHOOL] [t/TAG]…
e.g. edit 2 n/James Lee e/jameslee@example.com
* Find Person By : findpersonby CATEGORY KEYWORD [MORE_KEYWORDS]`
e.g. findpersonby name Jake Doe
* Sort Person By : sortpersonby CATEGORY
e.g. sort grade
* List : list
* List Tutee : 'listtutee'
* Help : help
* Add Tuition : addtuition TUTEE_INDEX DATE TIME DURATION [DESCRIPTION]
e.g. addtuition 1 10/05/2018 12:00 1h30m Calculus homework page 24
* Add Task : 'add DATE TIME DURATION [DESCRIPTION]
e.g. addtask 10/05/2018 12:00 1h30m Going out with friends
* List Task : 'listtask`
* Delete Task : 'delete TASK_INDEX`
e.g. delete 1
* Find Task By : findtaskby CATEGORY FIND_TYPE KEYWORD [MORE_KEYWORDS]`
e.g. findtaskby month between April October
* Sort Task By : sorttaskby CATEGORY
e.g. sorttaskby datetime
* Change : change TIME_UNIT
e.g. change w
* History : history
* Undo : undo
* Redo : redo
Using Command Alias:
* Add a n/NAME p/PHONE_NUMBER e/EMAIL a/ADDRESS [t/TAG]…
e.g. a n/James Ho p/22224444 e/jamesho@example.com a/123, Clementi Rd, 1234665 t/friend t/colleague
* Clear : c
* Delete : d INDEX
e.g. d 3
* Edit : e INDEX [n/NAME] [p/PHONE_NUMBER] [e/EMAIL] [a/ADDRESS] [s/SUBJECT] [s/SUBJECT] [g/GRADE] [edu/EDUCATION_LEVEL] [sch/SCHOOL] [t/TAG]…
e.g. e 2 n/James Lee e/jameslee@example.com
* Find Person By : f CATEGORY KEYWORD [MORE_KEYWORDS]`
e.g. f name Jake Doe
* List : l
* Sort Person By : spb CATEGORY
e.g. spb grade
* ListTask : lt
* Sort Task By : stb CATEGORY
e.g. stb datetime
* Help : help
* History : h
* Undo : u
* Redo : r